speedtechs
Compatibility
The device running SpeedTestPlus must be connected by WiFi to a compatible modem or router in order for the app to function. Most home and small business WiFi modems are suitable, but unfortunately a small percentage are not.
If SpeedTestPlus is not able to immediately collect stats from your modem or router, you may see one or more of the following:


More information may be available by pressing the modem icon. Please get in touch if you see these warnings, as issues with problem modems can sometimes be overcome.
Description

The app starts at the speedometer (or WWW) screen and when a modem or router is found, total Internet download and upload data statistics are continuously collected.
SpeedTestPlus calculates how fast the data is being downloaded and uploaded for all active devices and displays the speeds as a light blue arc and a green arc respectively.
The top row of icons identify the components involved in the measuring and testing of your ISP connection. The dots represent the flow of data, including the addition of yellow dots during the running of a speed test to show the flow of test data.
The icons are also buttons to allow navigation to further information and settings:
This is the Speed Test Server icon. During a speed test, yellow dots indicate data coming from or being sent to the server.
Press this icon to chose from available servers for the next test.
This is the WWW icon. Light blue and green dots between this icon and the modem icon indicate data passing across your ISP connection.
Press this icon to return to the speedometer display.
This is the modem icon which represents your WiFi modem or router.
Press this icon to view details of discovered modems as well as your ISP name and IP address.
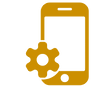
This icon represents the device using SpeedTestPlus. When a test is run, test data is sent (yellow dots) from the speed test server to the device, and vice versa.
Press this icon to change settings, including the number of test connections.
Running a Speed Test

When a compatible WiFi modem or router is located and selected, and a suitable speed test server has been found, the speed test start button appears below the speedometer.
The test is performed by downloading data from a speed test server for 10 seconds, and then uploading data to the server for a further 10 seconds. SpeedTestPlus calculates how fast the data is being transferred and shows the speed as both a yellow arc and numerically.
The yellow represents the speed between the device running SpeedTestPlus and the speed test server, whereas the light blue and green show the total speed of all devices on the connection.
Because the yellow test data passes across your ISP connection, it is always a subset of the total.

In this example we see the download portion of the test in progress.
The total download on the ISP connection is 19.5 Mbps, and the speed test data is downloading at 15.6 Mbps.
We can conclude other devices are active on the ISP connection because the test speed does not reach the total speed.

In this example we see the upload portion of the test in progress.
The total upload on the ISP connection is 5.0 Mbps, and the speed test data is uploading at 2.03 Mbps.
Again, we can conclude that other devices are active on the ISP connection, this time uploading data.

This screen shows the results of the above tests.
The light blue and green values are the best indicators of the download and upload speed of your ISP connection.
If there are no other active devices on the ISP connection, the yellow values will typically approach 95%-100% of the totals.
Identifying a problem with your ISP Connection Speed
If the total download and upload values are reaching the speeds your ISP says they are supplying, then it is unlikely there is a problem with the connection, even if the yellow results do not reach the maximum.
If the total download and upload values are below your expectations then try the following:
-
select a different speed test server for the test
-
move closer to your modem or router and ensure you have a strong WiFi signal
-
choose 'multiple connections' in the app settings
-
turn other active devices off or disconnect them from WiFi during the test
-
run a browser-based speed test on a laptop and watch the totals in SpeedTestPlus
If the download or upload totals still do not reach your expectations, there may be a problem with your ISP connection.
Video Demonstration of Speed Test With & Without Existing Traffic
This video features 3 speed tests:
1. No Existing Traffic
Speed test is performed without other traffic on the link. Test confirms link bandwidth of 20Mbps download & 5Mbps upload.
2. Existing Traffic
Test now performed while video is streamed. Speed Test reports only 8Mbps down and 4Mbps up, suggesting problem with link. However, bandwidth monitor confirms link bandwidth of 20Mbps download & 5Mbps upload, indicating issue is congestion.
3. No Existing Traffic
Repeats the first test, confirming total link bandwidth of 20Mbps down & 5Mbps up.
Video Demonstration of Existing Upload Affecting Download
This video features 2 speed tests:
1. No Existing Traffic
Speed test is performed without other traffic on the link. Test confirms link bandwidth of 20Mbps download & 5Mbps upload.
2. Existing Upload Traffic
Test now performed while file is uploaded. Speed Test & bandwidth monitor both report only 16Mbps down, suggesting problem with link. However, bandwidth monitor shows the link uploading at its 5Mbps maximum, with the test representing only 22%, indicating a problem with upload congestion.